Layer styles in Adobe Photoshop Class 16 [Adobe Photoshop for Beginners] :
Assalam.o.Alaikum
Welcome to Tech Learning 4U
In the the introduction session of this course,
we learned the concept of layers in Photoshop.
We learned that, in Photoshop, compositions are created
and built using layers in the layers panel.
This gives us the flexibility to move
our creative elements around individually.
This also gives us the ability to focus and treat layers
as separate objects, and apply to them separate effects.
Now, in Photoshop we have a function called layer styles.
Layer styles are for a range of visual effects
that you can apply to layers within the layers panel.
In this tutorial, I'm going to discuss
the layers styles feature,
and you should have something that looks like this.
So here on the left we can see a variety of effect
that can be created in Photoshop using layer styles.
From the top we have a drop shadow effect,
a stroke effect, a gradient overlay effect,
down on the left we have an outer glow effect,
and next to this we have a color overlay effect.
Now if we look over in the layers panel,
inside the example area layer group folder,
we can see all these different creative elements
exist on their own separate layers.
Now if we look closely at the layers in the layers panel,
we can see something quite different
that we have been used to thus far in the course.
So we have the type icons and image thumbnails as normal,
and the layer names, but now we have something else.
Under the layer names we seem to have
additional information.
And over on the right we have an effects icon.
Well this means that
there are layer styles applied to that layer.
So let's take a closer look at these examples on the left,
and see how layer styles work.
And I'll start from the top.
So the first example we have is a drop shadow.
Now if I come over into the layers panel,
and focus on the drop shadow layer,
we can tell by the symbol in the layers panel
that this is a type layer and it has a type symbol.
So should I wish to press "T" to activate the type tool,
and click inside the type layer and edit, like so,
as I enter new type, you can see the effect being applied.
Now if we look at the layer in the layers panel,
we can see, under the name,
that currently we have a drop shadow effect applied.
So what I'm going to do now is place my mouse cursor
over the right, on top of the effects icon,
and double click.
Upon double clicking,
up will pop the layer styles properties box.
To view the properties of the particular style
applied to a particular layer, we can simply double click
on the effects symbol on the layer.
So to the left of this box is a list of all the possible
layer styles we can apply to this layer.
Currently we can see here we have a tick
on the drop shadow style.
If I select this on the left,
over on the right we can see the current properties
of the drop shadow effect applied to my type layer.
Now if I click repeatedly on and off the tick,
on the drop shadow layer style, notice the effect
on the type toggling on and off in the canvas area.
So I'll click OK, and close the window.
So I'll come to the next layer in the layers panel, stroke.
So this time we can see a different layer style is applied.
The effect applied to this layer is a stroke.
So I'll place my mouse cursor over the right,
on top of the effect icon, and double click.
Upon double clicking,
up will pop the layer styles properties box again.
Though this time we can see a tick inside the stroke style.
If I click on the style on the left,
we can see the properties of the stroke effect to the right.
So I'll click OK again to close the window.
So each of these creative elements below have
a particular layer style applied
and we can clearly see what style is applied
if we look closely in the layers panel.
Now, looking in the layers panel,
we can see that next to the styles we have an eye symbol.
Well, this represents the visibility of the effect.
For example, if I want to turn the gradient effect
off the type layer, I can simply click
on the eye symbol to toggle it on and off.
Notice the type is originally blue,
but with the gradient effect applied,
we have this pink to orange effect.
So that's a couple of layer style examples.
Let's now look at how we can create and apply layer styles.
This is where you can follow along and have a go yourself.
So I'm going to come in to the layers panel
and toggle the example area group folder up,
and toggle down the exercise area.
So in this layer group folder,
we can see we have some layers without any styles applied.
Here we have some type layers, an image layer,
and a shape layer I have prepared earlier.
So let's start at the top.
So to this type layer I want to apply a drop shadow.
So first we will need to select the layer
in the layers panel.
With it selected I'm going to move my mouse cursor
just right of the name, into the blank area,
and now I'm going to double click.
Upon double clicking, we will call up the layer style menu.
So here is the menu we saw earlier.
Now if we look over on the left,
currently there is no layer style applied.
So I want to apply a drop shadow to this layer.
So I'll come across and click drop shadow.
Upon click we will apply a default shadow effect
to the type layer.
Now it's a case of coming over to the right
and customizing the properties.
So here you can see we have a range of options we can tweak.
Now you can play around with these
and experiment with various effects,
but on this occasion I'm going to set my distance to 15,
I can do this by clicking on the distance handle
and dragging right or left like so.
Now, notice a little button on the top right called preview.
At this stage, you will want to keep this checked,
so you can see your preview effect on the layer
as you customize your properties.
So I'll click on the size and drag to 40.
I'll click on the color and change this to blue,
then I'll click on the angle and move this a little,
and click OK.
And now I have a drop shadow effect applied to the layer.
If we look in the layers panel,
now we can see we have a effects icon
and a drop shadow effect applied. Nice.
So let's come back into the layers panel,
double click on the effects icon,
to open up the layer styles menu.
If I think the drop shadow is looking a bit too much,
I can toggle my properties.
So I'll bring the distance down to eight,
and the size down to 18,
and perhaps change the opacity to 50%.
Now, you can apply more than just one layer style
to a layer, for example, now I'll come over
and click on the bevel emboss layer style.
Now we will see a default effect applied,
so I'll come over to the right and toggle the properties.
So I'll change the technique to smooth,
I'll change the depth to 400, the size to seven,
and the soften to six.
Down on the opacity for the highlight,
I'll change this to 59.
A
nd the opacity of the shadow to six.
And then I'll click OK.
So now we have an interesting effect
applied to the type layer.
Now over in the layers panel,
we can see there is a bevel and emboss
and a drop shadow effect applied to this layer.
If I wish to toggle any of these effects on and off,
I can do so by clicking on the eye symbol like so.
Easy.
So next I'm going to apply a stroke
to this stroke type layer.
So just like earlier, I'll come and select the layer,
and double click in the space to the right of the layer name
and up will pop the layer style menu.
So this time I'll click stroke.
So I'm going to set the size to 13.
Next I can toggle the position,
but for now I'll leave it set to outside.
If I want to toggle the opacity of this effect,
I can do so, but for now I leave it set to 100%.
I'll change the color to blue, and click OK.
So a simple stroke effect applied to that type layer.
So next I want to apply a gradient overlay
to the next type layer.
So I'll come into the layers panel,
select the gradient type layer,
and double click in the space next to the layer name
on the right.
Up will pop the layer styles menu,
so I'll come over to the left and click on gradient overlay.
Upon click we will apply a default gradient
of black and white.
So over on the right I can click on the gradient option,
and choose from a range of pre-defined gradients.
If none of these gradients interest me,
I can come to the bottom of the gradient editor, here,
and click on some of the squares to add new color.
And toggle the gradient spread, like so.
Once the gradient color is applied,
I can tweak the properties,
like the angle, scale, and opacity.
Once I'm happy I'll click OK.
So a very quick and easy gradient effect applied there.
So next I have a shape layer.
This arrow has been created using a custom shape,
using the shape tool.
Now layer styles can be applied to any layer, type,
shape, or image, so on this custom shape here,
I'm going to apply an outer glow.
So I'll come over to the layers panel, select the layer,
and double click again.
I'll choose outer glow
from the layers style menu on the left.
Now on the right I'll change the blending mode to normal,
I'll click on the color and change to blue,
I'll push the spread up to eight,
the size up to 60, and perhaps change the opacity to 50%,
and click OK. Pretty easy.
So I'm going to apply the last layer style
to an image layer, and I'm going to apply a color overlay.
Now I find this one quite useful
if I need to make a silhouette of a layer
or shape I have in my composition.
This works very well with cut-out images
with transparency around.
So I'm going to select the red bird layer
in the layers panel, and double click on the space
to the right of the name.
On the left I'll simply click color overlay,
and now I have a color set on top of the whole layer,
like so.
Over on the right I'll simply select the color,
let's go for a green here,
you can also tweak the opacity of this effect,
but for now I'll leave this set to 100%, and I'll click OK.
So that's how easy it can be to apply simple effects
to your layers in Photoshop.
Depending on your design,
you may find some of these come in handy.
Now there are a lot more styles
that can be applied in Photoshop,
these are just a few.
Be sure to have a play around
and explore the other styles and effects
that can be applied using layer styles.
Now over in the layers panel, towards the top,
we have two layer options called opacity and fill.
Now a lot of beginners,
and experienced practitioners of Photoshop
often wonder what this is, as it's not commonly used.
We learned in the previous episode that opacity works
to fade a layer away to reveal the layers below.
For example, lets come over to the stroke type layer
we just applied a stroke to.
With this layer selected, we can toggle the opacity
up in the layers panel, like so.
Notice how I toggle the value down to zero,
the entire layer beings to fade away.
Now fill works slightly different.
Watch what happens as I toggle the fill value down to 0%
on the same layer.
What is happening here is that the fill of the layer,
the yellow type, is disappearing,
much like it does with the opacity.
But what has remained is the stoke, the layer style.
So the opacity is for the entire layer, and the fill
is for the contents of the layer, and is not applied
to the layer style.
This can be useful if you want to create
just an outline stroke of type with transparency inside.
So I'll push the fill back up to 100%.
For another example, I'll come down
and select the shape layer, with the outer glow applied.
With the layer selected, I'll drag the fill down to 0%,
and here we have an outer glow essentially applied
to a transparent shape.
So that's the difference between your fill and opacity
in the layers panel.
It's a bit of a niche tool,
you may not find yourself using it all that often,
but it's there to be used.
So in the next Blog I'm going to discuss the Pen tool,
and the concept of paths in Photoshop.
I'll be briefly discussing some examples,
and then demonstrating how the tool works.
So I'll see you in the next Blog.



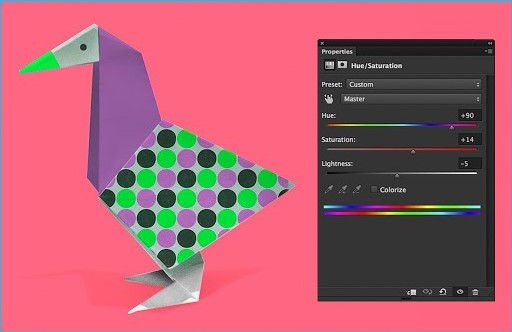




![Adjustment layers in Photoshop Ep20/33 [Adobe Photoshop for Beginners]](https://blogger.googleusercontent.com/img/b/R29vZ2xl/AVvXsEgEl-KYb2HyrLW1xl-O702L87ng6W8rDInhl2ce193shWHdC2IiN-sV_7N7o53i3xGItxwf-Shg8eCP8vJWIllmwF95Ht3YElKeIg0OBKde0Fr2JtHZPwn-7sPRaZLUwjtM8ut8MPofYQE/w680/ghyhyfvft.jpg)
![Type principals in Adobe Photoshop Class - 15 [Adobe Photoshop for Beginners]](https://blogger.googleusercontent.com/img/b/R29vZ2xl/AVvXsEgTZ6FTvrkPvaC4X4cYefbwcUp0reVEZhGEK6qkvyQGXKkPGuObmPb-Lgh3xGkYrDGTyK0C2wVrXR-jwP2Hw29v_1ZXEeurkEsTnkotCuY4huVQ45Zh-1oWy6YABPr7CHBcHx9AjZmRXFs/w680/tools-scaled.jpg)
![Layer styles in Adobe Photoshop Class 16 [Adobe Photoshop for Beginners]](https://blogger.googleusercontent.com/img/b/R29vZ2xl/AVvXsEg12_ITH3U8hMaL-tlJksm19vDv-zkgIFabvF5kaj4YQS6xMy_1_cQSdc0C1PiPnaV-AyFDL8Zbix980av75lROdzam9B-umSz6gHa4uDQg_7H09mlXQqHIFFQBAySyAg1kKyDaqiaC1PA/w680/maxresdefault+%25281%2529.jpg)

![Smart objects in Adobe Photoshop Class - 18 [Adobe Photoshop for Beginners]](https://blogger.googleusercontent.com/img/b/R29vZ2xl/AVvXsEgCBzvVVNg6LTJi0osZFayDYW-BpllVx9oSCtlrhO7VUzbdbZ2GgdPXUZVSi0ut2k2jklaoIDAzqiXqV1BnzBSbnN2MQmT2nExsSxjlCktjl6VrUrsnEmSdWcNw8Oe7U-3060m1I1OB0EM/w680/0cbd372f1e0cdbb1b1a516db017875ce.jpg)
![10 Handy Tips for beginners to Adobe Photoshop Class - 8 [Adobe Photoshop for Beginners]](https://blogger.googleusercontent.com/img/b/R29vZ2xl/AVvXsEj8LSA0yG1cPC65e7sJsqw8-_hFUrzGO4KS5dFCxRw4RHuOpV2RYfxEA7qi5oPtcG3C2qLmfFJHbE2IAfdnPbUM56S2HhH19BZGmD8-_F-pkHVejFWJYiyaiSCUL-USmmWEunjN2hBTIJI/w680/maxresdefault+%25283%2529.jpg)
![Colour in Adobe Photoshop Class - 7 [Adobe Photoshop for Beginners]](https://blogger.googleusercontent.com/img/b/R29vZ2xl/AVvXsEhRYaRr9xtKVUiLl8d637paMdw-S0ddzVo15MmpWyJRsrg9ozPKPYvSyRjSGryFC1_7EznGxY0GWkMvGJQdczoAWq9GZCmEnHf9ie15Vv7j-2GoC7JdYlgEKax0Mt9Kj6yh74K7toJcyao/w680/maxresdefault+%25281%2529.jpg)
![Interface Introduction to Adobe Photoshop - Class -1 [Adobe Photoshop for Beginners]](https://blogger.googleusercontent.com/img/b/R29vZ2xl/AVvXsEhZvORNBcogKRhfHZse8uw58vulRVx2JbKx3oUx1otVIqj9yrxROAl_MAYv0SER0oD8kNXEQeIrBCYieq7CGryJNzKQG-jhVK03GFM5Xk25_hdal0yD5YHxouRx_n3xy3Nzyj3fdjpoudY/w680/image-180.jpg)







1 Comments
Layer Styles In Adobe Photoshop Class 16 [Adobe Photoshop For Beginners] >>>>> Download Now
ReplyDelete>>>>> Download Full
Layer Styles In Adobe Photoshop Class 16 [Adobe Photoshop For Beginners] >>>>> Download LINK
>>>>> Download Now
Layer Styles In Adobe Photoshop Class 16 [Adobe Photoshop For Beginners] >>>>> Download Full
>>>>> Download LINK mq